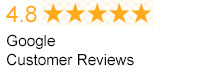With its Wi-Fi capabilities, easy-to-use features and crisp photo quality, the SJCam is great for beginners or seasoned action video enthusiasts. Use these SJCam tips and tricks to get the most out of your action camera.
Understanding Lights
Before you start using your camera, it is important to know what different colors of lights indicate. This is a quick guide to remember:
- A solid blue light means that the camera is on.
- A flashing blue light means that the camera is recording video.
- A solid red light means that the camera is charging.
- A solid yellow light means that the camera is connected to Wi-Fi.
- A yellow light flashing slowly means that the camera is recording video while connected to Wi-Fi.
- A yellow light flashing rapidly means that the camera is on but not connected to Wi-Fi.
- Solid yellow and red lights together indicate a serious problem with charging, which requires immediate disconnection from the charger.
Connecting To Wi-Fi
In Wi-Fi mode, you can use your mobile phone to direct the actions of the camera. First, download and
install the SJCam app from the Play Store or the Apple Store. On the side of the camera, there is a selector button for Wi-Fi. Press it once. There will be a preview screen next. Open your phone's Wi-Fi setting to search for devices. Select the SJCam. Click to connect, and enter the password "12345678." When it connects, your mobile device should be in camera mode. Also, the action camera itself will not display a camera preview screen when it is in Wi-Fi mode.
Recording Video Through Wi-Fi
To record video using Wi-Fi, connect the camera using the previous instructions. On your mobile device, you can select the video icon from the bottom of the screen. If your mobile device flips the recording screen horizontally or vertically depending on the position of your phone, you can record either way. When you are finished recording, hit the center button on your phone. Check the light on the camera to ensure recording. To record on the camera without Wi-Fi, push the camera's mode button to select video. It should be the first mode that appears when you turn on the camera.
Taking Photos Through Wi-Fi
You can take photos directly from the camera by turning it on and pressing the mode button twice. If you want to take photos through Wi-Fi, connect the device first. Select the camera icon from the bottom of your mobile device. Hit the center button to capture a shot. If you want to switch to a different form of capture, tap the gear button on the bottom of your mobile device. This opens the settings, and you can choose your preferred option from there.
Shop SJCam Products
Using A Memory Card
On the side of your camera, you will notice a small thin slot. Since it has a spring mechanism, you will hear it click when the memory card is inserted. The slot is for a Class 10 MicroSD card. You can only use that size card. However, they come in different storage sizes. To cover several sizable photo shoots, an 8GB card is sufficient. However, you may prefer
a 32GB card if you want to take multiple videos and photos without having to clear your card.
Using Playback Mode
To view a photo or video taken recently, press and hold the mode button on the camera until the playback preview screen appears. Press the down button to scroll to the next video. It will scroll faster if you hold it down. If you want to fast-forward or rewind through a video, press and hold the forward or back buttons.
Using Car Mode
Push the mode button until the menu appears. Scroll to page five, and choose car mode. Plug the camera into the 12V adapter in your vehicle. This will make the camera work whether it has a battery charge or not. Use a dash mount to make it a dash cam. In this mode, the camera should start when you turn on the car and stop when you shut it off. Most functions aside from video recording are not accessible in car mode. Be aware that the camera can drain a vehicle battery if the vehicle has a 12V outlet with continuous power.
Transferring Files To A Computer
With a
micro USB to USB cable, connect the camera to a computer. The camera will display a choice between PC camera mode and mass storage. Select mass storage. A verification screen will appear next. Another option is to remove the SD card, put it into a USB MicroSD card reader and manually transfer the photos.
Using A Waterproof Door
Be aware that a slotted back door and a waterproof back door look very similar. Be sure to use the waterproof door before submerging the housing in water. To do this, insert the camera facing forward. Close the back door and latch it correctly until it clicks into place. Slide the latch tab to remove the camera while lifting the latch.
Navigating The Setup Menu
With most settings, the right choice is a matter of your preference. Test the resolution, HDR, audio, exposure, sharpness, size and quality settings to find the right fit for your preferences. These are some addition cool features to use on the setup menu:
- TV Out allows you to watch a live camera feed or view camera contents via a micro USB to HDMI cable.
- Video lapse allows you to take several still images while the camera is recording video.
- Capture mode takes continuous shots.
- Motion detection automatically activates video mode when movement is detected.
- Anti-shaking stabilizes action shots.
You now know the basics of using your camera's functions. As you get familiar with it and want to experiment more, try utilizing some accessories.

 With its Wi-Fi capabilities, easy-to-use features and crisp photo quality, the SJCam is great for beginners or seasoned action video enthusiasts. Use these SJCam tips and tricks to get the most out of your action camera.
With its Wi-Fi capabilities, easy-to-use features and crisp photo quality, the SJCam is great for beginners or seasoned action video enthusiasts. Use these SJCam tips and tricks to get the most out of your action camera.