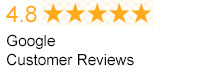A well thought out home network brings in numerous advantages such as convenient internet access, additional home entertainment options, and ease of sharing files and other equipment like printers, scanners and copiers. Just like any other network setup, home networks do experience some challenges from time to time. Because homes are normally associated with relaxation and the need for privacy, home network challenges can be very frustrating and difficult to diagnose and solve. It is very important to be familiar with some of the most common challenges a home network owner or user is bound to come across and how to solve them.
Upgrading the network without recording equipment settings
When you are upgrading your network router or any other equipment, make sure you write down all the customized settings such as passwords, network IP addresses, SSIDs etc. You can do this by having all these details in a spreadsheet and make these records accessible to select family members. Failure to record such details will make it very difficult to have your tablets, phones, or notebooks to access your newly upgraded network.
Plugging a cable into the wrong port
This mistake may look quite simple but it can disable the entire home network. The most common mistake is to plug in the Ethernet cable from the modem into a LAN (Local Area Network) Port instead of the WAN (Wide Area Network)/ Internet port. Such a mistake usually prevents the router from getting an internet connection. In the event that you cannot access the Internet from your home network, always make a point of checking how the cables have been plugged in.
Failure to enable device sharing option when attaching a new device to the home network
For a network operating system (NOS) such as Windows, every time you add a new device a pop-up window will appear, asking you whether the new connection should be Work, Public or Home. To allow for sharing always set the policy to Home. You can always confirm the shared devices by checking network device and file sharing settings.
Opting for the 2.4GHz Channel
There is nothing really wrong with this channel as such, but with the current technological advancements, you are better off using the 5GHz Channel, the difference in performance is very significant. This is especially important if you are using standards such as 802.11b or 802.11n, but if you are using the 802.11ac standard then the 5GHz Channel is standard and you won’t have to change anything.